The recording of video game content can be done in high-quality if you have the right kind of tool with you. For all those who are in need of a tool which can help with the proper recording of video games, the Game Recording Software is the best one to try out. This article describes some of the best Video Game Recording Software tools that are used by people all over the globe.
Related:
Jul 25, 2018 Best Game Recording Software: In the entertainment era, games occupy a significant place in the internet world. It can be GBA games, RPG games, browser games, good old mario games, FPS games,. Aiseesoft Screen Recorder (Windows, Mac) Aiseesoft Screen Recorder is the professional but easy screen recording software without watermark for Windows and Mac computer. It is smooth to record 4K UHD and 1080p HD games, movies, and streaming videos with the audio narration.
Free Game Icons This free icon set of Free Game Icons offers game Leawo Music Recorder for Mac Being the best music and audio recording software for Piano, guitar and drums game Piano, guitar and drums game. May 23, 2020 How to Record Video Games on Mac with the Best Video Game Capture Software Step 1: Click 'Screen Recorder' Button After free downloading this HD video game recorder for Mac and running it, press. Step 2: Adjust Capture Settings.
Bandicam
Bandicam comes under the category of the most advanced Game Recording Software. This Free Game Recording Software tool offers game FPS control and is compatible with Windows. This Screen Recording Software also helps in continuous image capture.
Mirillis
Mirillis is a Free Game Recording Software tool which offers the world’s best recording performance. It supports HD video recording and can be used for high definition capture of screen activities.
GEForce
GEForce is a Free Game Recording Software tool which lets you record and share gaming videos. This tool comes with options for instant replay, HD screenshot capture, instant recording and video streaming.
XSplit
XSplit is a Free Game Recording Software which serves as a simple live streaming and recording tool. Use this tool for capturing screenshots and recording video game content in high definition.
D3DGear
D3DGear is a Free Game Recording Software which offers fast game screenshot capture, game frame-rate measurement, live streaming options and HD recording. The saved screenshot or video will be high in quality.
Dxtory
Fraps
WM Recorder
SRecorder
Screenflick
Qdyu

Free Game Recording Software for other Platforms
Search for various Video Game Recorder Software or Action Recording Software tools that are being used for saving HD video gaming content. Check the requirements of the Free Recording Software tool so that it can be used according to your need.
Smartpixel for Windows
Smartpixel is a Free Game Recording Software tool for Windows. This application can be used for video screen capture and video editing. It offers a fluent screen capture without any loss in quality.
Movavi for Mac
Movavi Screen Capture Studio is a Free Game Recording Software tool which helps in recording all screen activities. Use this tool to save videos, screenshots and edit the saved files to enhance the quality.
Game Recorder+ for Android
Game Recorder+ is a Free Game Recording Software application for Android. Use this application to record and save your best gaming moments without any unwanted noise or sluggish moments.
OBS Studio – Most Popular Software
OBS Studio from obsproject is the most popular, Free Game Recording Software tool used for video recording and live streaming. It offers high-performance capture, a variety of filters, configuration options, improved settings and two different themes.
How to install Game Recording Software?
Free Game Capture Software Mac
The Free Game Recording Software can be downloaded from play store or the official website of the tool depending on the kind of device or computer system you’re using. After saving the file, just run in to initiate the installation. You need not bother about the installation since it’s very easy. After the installation, the new desktop icon can be launched to start using the Free Game Recording Software tool. You can also see Free Recording Software.
Free Game Recording Software tools let you record screen activities and video game content in the form of videos. It supports various file formats and also helps in capturing screenshots. Check out the features of the recording tool so that you can download the best once according to your convenience.
Related Posts
Use Shift-Command-5
If you're using macOS Mojave or later, press Shift-Command (⌘)-5 on your keyboard to see onscreen controls for recording the entire screen, recording a selected portion of the screen, or capturing a still image of your screen. You can also record the screen with QuickTime Player instead.
Record the entire screen
- Click in the onscreen controls. Your pointer changes to a camera .
- Click any screen to start recording that screen, or click Record in the onscreen controls.
- To stop recording, click in the menu bar. Or press Command-Control-Esc (Escape).
- Use the thumbnail to trim, share, save, or take other actions.
Record a selected portion of the screen
- Click in the onscreen controls.
- Drag to select an area of the screen to record. To move the entire selection, drag from within the selection.
- To start recording, click Record in the onscreen controls.
- To stop recording, click in the menu bar. Or press Command-Control-Esc (Escape).
- Use the thumbnail to trim, share, save, or take other actions.
Trim, share, and save
After you stop recording, a thumbnail of the video appears briefly in the lower-right corner of your screen.
- Take no action or swipe the thumbnail to the right and the recording is automatically saved.
- Click the thumbnail to open the recording. You can then click to trim the recording, or click to share it.
- Drag the thumbnail to move the recording to another location, such as to a document, an email, a Finder window, or the Trash.
- Control-click the thumbnail for more options. For example, you can change the save location, open the recording in an app, or delete the recording without saving it.
Free Games For Mac Download
Change the settings
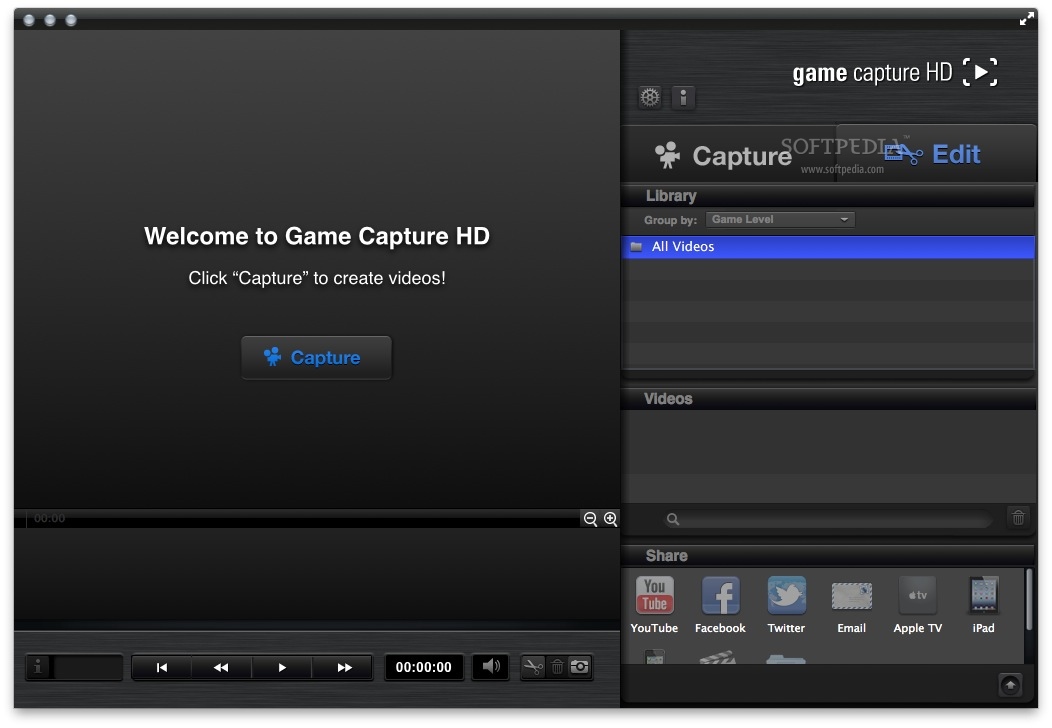
Free Game Recording For Mac
Click Options in the onscreen controls to change these settings:
- Save to: Choose where your recordings are automatically saved, such as Desktop, Documents, or Clipboard.
- Timer: Choose when to begin recording: immediately, 5 seconds, or 10 seconds after you click to record.
- Microphone: To record your voice or other audio along with your recording, choose a microphone.
- Show Floating Thumbnail: Choose whether to show the thumbnail.
- Remember Last Selection: Choose whether to default to the selections you made the last time you used this tool.
- Show Mouse Clicks: Choose whether to show a black circle around your pointer when you click in the recording.
Use QuickTime Player
- Open QuickTime Player from your Applications folder, then choose File > New Screen Recording from the menu bar. You will then see either the onscreen controls described above or the Screen Recording window described in the following steps.
- Before starting your recording, you can click the arrow next to to change the recording settings:
- To record your voice or other audio with the screen recording, choose a microphone. To monitor that audio during recording, adjust the volume slider (if you get audio feedback, lower the volume or use headphones with a microphone).
- To show a black circle around your pointer when you click, choose Show Mouse Clicks in Recording.
- To record your voice or other audio with the screen recording, choose a microphone. To monitor that audio during recording, adjust the volume slider (if you get audio feedback, lower the volume or use headphones with a microphone).
- To start recording, click and then take one of these actions:
- Click anywhere on the screen to begin recording the entire screen.
- Or drag to select an area to record, then click Start Recording within that area.
- To stop recording, click in the menu bar, or press Command-Control-Esc (Escape).
- After you stop recording, QuickTime Player automatically opens the recording. You can now play, edit, or share the recording.
Learn more
- When saving your recording automatically, your Mac uses the name ”Screen Recording date at time.mov”.
- To cancel making a recording, press the Esc key before clicking to record.
- You can open screen recordings with QuickTime Player, iMovie, and other apps that can edit or view videos.
- Some apps, such as DVD Player, might not let you record their windows.
- Learn how to record the screen on your iPhone, iPad, or iPod touch.