- 苹果软件园提供装扮您的屏幕 Pimp Your Screen下载,装扮您的屏幕 Pimp Your Screen破解版下载,装扮您的屏幕 Pimp Your Screen for Mac,装扮您的屏幕 Pimp Your ScreenMac版下载,装扮您的屏幕 Pimp Your Screen做最好的装扮您的屏幕 Pimp Your Screen下载网站。.
- I've just installed Pimp your screen Apalon's Mac app and downloaded a bunch of images, where are images stored on my system after download? I've searched in the application contents in my Applications folder and my iPhoto pictures.
Pimp Your Screen
Pimp Your Screen for Mac download. Download Pimp Your Screen for Mac full version. Official Pimp Your Screen for Mac is ready to work on iOS, MacOS and Android. from Gamesintosh.com Website
Deal! 40% OFF! DOWNLOAD NOW!

The top of the line and honor winning application for iPhone, iPod touch and iPad goes to the Mac!
Version 1.0 of Pimp Your Screen is available in the Mac App Store for $3 and is compatible with Mac OS X 10.6 or later. The app supports all available screen resolutions. The app supports all. Want to pimp up your newly-acquired shiny silver MacBook Air? If so, then Colorware offers you the full MacPimping service. For a mere $500 you can paint your lovely thin new laptop in one of 34. For certain apps, games and functions (such as writing code, digital art, or when using a PC as a status-update screen in a public space), it makes sense to rotate your Mac's display.
Pimp Your Screen is here to tweak the look of your desktop by giving you a restrictive determination of uniquely planned foundation pictures and backdrops organized in classifications. Look over an assortment of moderate pictures, conceptual foundations and genuinely novel backdrops that will convey much more excellence to your Mac.
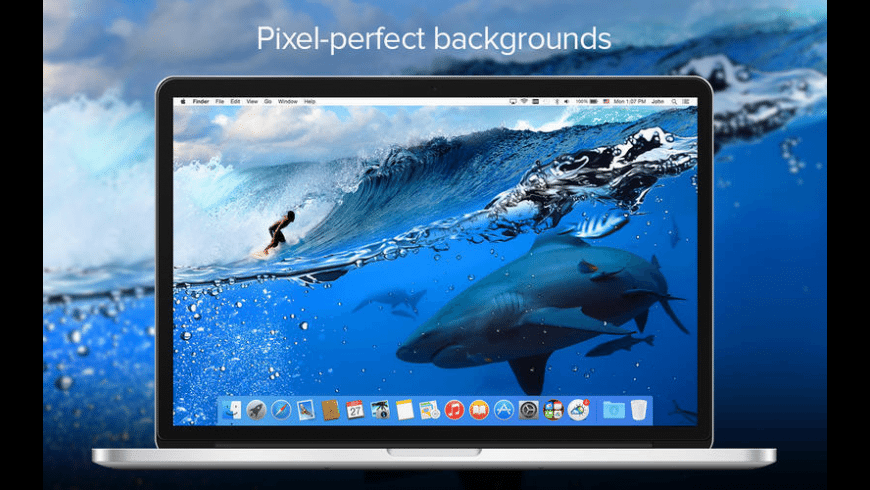
Pimp Your Screen is a genuine delight to use because of its flawless interface and well thoroughly considered outline. Finding a backdrop of your decision has never been so fun and simple!
Highlights:
* Exclusive substance outlined uncommonly for your Mac
Pimp Your Screen for Mac
* Supports every single accessible determination
* Multiple Display Support
* Automatic determination identification
* Different classes to give you a chance to discover a backdrop of your decision all the more effectively
* Preview your experience picture before sparing
* Popular, Favorite and New tabs
* Regular substance overhauls
* Share on Twitter
* Rate the pictures you appreciate most and add them to your Favorites
Bring more shading and excellence into your every day life. It’s an ideal opportunity to Pimp Your Screen!
We include new eye confections day by day. Simply tap on “New” to see the redesigns.
Filesize : found in download links bellow
1- Download using mirrors available, be sure to follow the instructions
2- Open .exe or .rar file and follow instructions
3- Install - Update is required after installation!
(updated to last version)
(updated link)


Use Shift-Command-5
If you're using macOS Mojave or later, press Shift-Command (⌘)-5 on your keyboard to see onscreen controls for recording the entire screen, recording a selected portion of the screen, or capturing a still image of your screen. You can also record the screen with QuickTime Player instead.
Pimp Your Screen For Mac Os
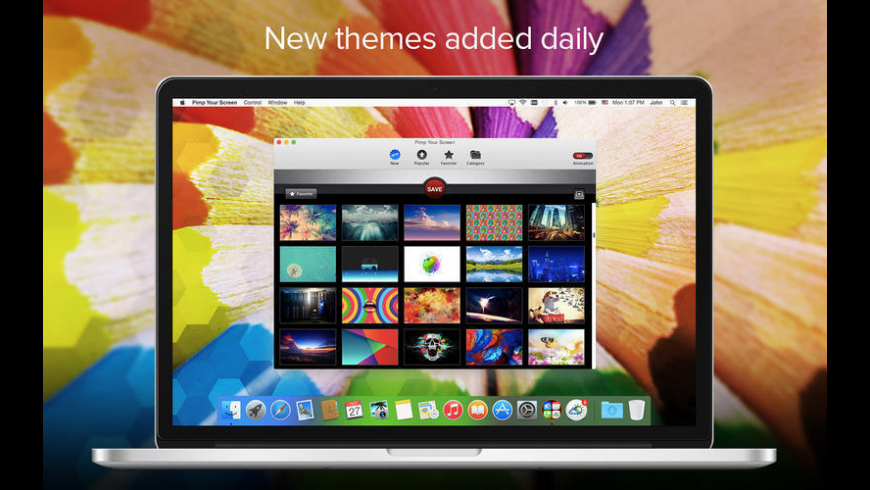
Pimp Your Screen Mac Free Download
Record the entire screen
- Click in the onscreen controls. Your pointer changes to a camera .
- Click any screen to start recording that screen, or click Record in the onscreen controls.
- To stop recording, click in the menu bar. Or press Command-Control-Esc (Escape).
- Use the thumbnail to trim, share, save, or take other actions.
Record a selected portion of the screen
- Click in the onscreen controls.
- Drag to select an area of the screen to record. To move the entire selection, drag from within the selection.
- To start recording, click Record in the onscreen controls.
- To stop recording, click in the menu bar. Or press Command-Control-Esc (Escape).
- Use the thumbnail to trim, share, save, or take other actions.
Trim, share, and save
After you stop recording, a thumbnail of the video appears briefly in the lower-right corner of your screen.
- Take no action or swipe the thumbnail to the right and the recording is automatically saved.
- Click the thumbnail to open the recording. You can then click to trim the recording, or click to share it.
- Drag the thumbnail to move the recording to another location, such as to a document, an email, a Finder window, or the Trash.
- Control-click the thumbnail for more options. For example, you can change the save location, open the recording in an app, or delete the recording without saving it.
Change the settings
Click Options in the onscreen controls to change these settings:
- Save to: Choose where your recordings are automatically saved, such as Desktop, Documents, or Clipboard.
- Timer: Choose when to begin recording: immediately, 5 seconds, or 10 seconds after you click to record.
- Microphone: To record your voice or other audio along with your recording, choose a microphone.
- Show Floating Thumbnail: Choose whether to show the thumbnail.
- Remember Last Selection: Choose whether to default to the selections you made the last time you used this tool.
- Show Mouse Clicks: Choose whether to show a black circle around your pointer when you click in the recording.
Use QuickTime Player
- Open QuickTime Player from your Applications folder, then choose File > New Screen Recording from the menu bar. You will then see either the onscreen controls described above or the Screen Recording window described in the following steps.
- Before starting your recording, you can click the arrow next to to change the recording settings:
- To record your voice or other audio with the screen recording, choose a microphone. To monitor that audio during recording, adjust the volume slider (if you get audio feedback, lower the volume or use headphones with a microphone).
- To show a black circle around your pointer when you click, choose Show Mouse Clicks in Recording.
- To record your voice or other audio with the screen recording, choose a microphone. To monitor that audio during recording, adjust the volume slider (if you get audio feedback, lower the volume or use headphones with a microphone).
- To start recording, click and then take one of these actions:
- Click anywhere on the screen to begin recording the entire screen.
- Or drag to select an area to record, then click Start Recording within that area.
- To stop recording, click in the menu bar, or press Command-Control-Esc (Escape).
- After you stop recording, QuickTime Player automatically opens the recording. You can now play, edit, or share the recording.
Learn more
- When saving your recording automatically, your Mac uses the name ”Screen Recording date at time.mov”.
- To cancel making a recording, press the Esc key before clicking to record.
- You can open screen recordings with QuickTime Player, iMovie, and other apps that can edit or view videos.
- Some apps, such as DVD Player, might not let you record their windows.
- Learn how to record the screen on your iPhone, iPad, or iPod touch.