We offer open-source (Linux/Unix) virtual machines (VDIs) for VirtualBox, we install and make them ready-to-use VirtualBox images for you. From here you can download and attach the VDI image to your VirtualBox and use it. We offer images for both architectures 32bit and 64bit, you can download for free for both architectures. At the moment we have plans to offer you 30+ Linux/Unix distributions, we may add more to our list in near future, you can also send us suggestions if we are missing any popular distribution from our list. You can check FAQs for Credentials(Username & Password) for VDI images. Here you can follow the guide how to attach/configure VDI image with VirtualBox. We do not install ‘Guest Additions’ in the OS or add any kind of stuff, read our privacy policy.
- Oct 07, 2018 See: How to install Bliss os X86 on PC and VirtualBox. OpenThos Android OS. OpenThos is the Android-based operating system that can provide a full-fledged Android X86 experience on PC with additional apps and functions.
- Before we install OS X, we’ll need to set up VirtualBox so the OS X install disc can boot correctly. Here’s what you need to do: Step 1: Launch VirtualBox and click the New button. Give your new virtual machine a name (I just called it “Mac OS X”) and set the operating system to “Mac OS X Server (64-bit)”.
- Virtualbox happens to be one of the complicated Android software for Mac. Technically it’s not an emulator but helps you create one though. You will require number of other tools like Adroid-x86.org to work along with VirtualBox.
VirtualBox is the most easiest way to run secondary OS on your primary operating system, If your hardware doesn’t allow you to install any other operating system then VirtualBox comes in hand. It is a free and powerful x86 and AMD64/Intel64 virtualization product available for most of the operating systems such as Linux, Microsoft Windows, Mac OS X, Solaris and ported version for FreeBSD. Read wiki about VirtualBox.
Step One: Create a macOS High Sierra ISO File. To start, we’ll need to create an ISO file of macOS.
You can follow our blog for new images we release for VirtualBox.
Download VDI images for VirtualBox:
Download VirtualBox (VDI) image, Visit Official Website
Download VirtualBox (VDI) image, Visit Official Website
Download VirtualBox (VDI) image, Visit Official Website
Download VirtualBox (VDI) image, Visit Official Website
Download VirtualBox (VDI) image, Visit Official Website
Download VirtualBox (VDI) image, Visit Official Website
Download VirtualBox (VDI) image, Visit Official Website
Download VirtualBox (VDI) image, Visit Official Website
Download VirtualBox (VDI) image, Visit Official Website
Download VirtualBox (VDI) image, Visit Official Website
Download VirtualBox (VDI) image, Visit Official Website
Download VirtualBox (VDI) image, Visit Official Website
Download VirtualBox (VDI) image, Visit Official Website
Download VirtualBox (VDI) image, Visit Official Website
Download VirtualBox (VDI) image, Visit Official Website
Download VirtualBox (VDI) image, Visit Official Website
Download VirtualBox (VDI) image, Visit Official Website
Download VirtualBox (VDI) image, Visit Official Website
Download VirtualBox (VDI) image, Visit Official Website
Download VirtualBox (VDI) image, Visit Official Website
Download VirtualBox (VDI) image, Visit Official Website
Download VirtualBox (VDI) image, Visit Official Website
Download VirtualBox (VDI) image, Visit Official Website
Download VirtualBox (VDI) image, Visit Official Website
Download VirtualBox (VDI) image, Visit Official Website
Download VirtualBox (VDI) image, Visit Official Website
Download VirtualBox (VDI) image, Visit Official Website
Download VirtualBox (VDI) image, Visit Official Website
Download VirtualBox (VDI) image, Visit Official Website
Download VirtualBox (VDI) image, Visit Official Website
Download VirtualBox (VDI) image, Visit Official Website
Download VirtualBox (VDI) image, Visit Official Website
Download VirtualBox (VDI) image, Visit Official Website
Download VirtualBox (VDI) image, Visit Official Website
Download VirtualBox (VDI) image, Visit Official Website
Download VirtualBox (VDI) image, Visit Official Website
Download VirtualBox (VDI) image, Visit Official Website
Download VirtualBox (VDI) image, Visit Official Website
Download VirtualBox (VDI) image, Visit Official Website
Download VirtualBox (VDI) image, Visit Official Website
Download VirtualBox (VDI) image, Visit Official Website
Download VirtualBox (VDI) image, Visit Official Website
Download VirtualBox (VDI) image, Visit Official Website
Download VirtualBox (VDI) image, Visit Official Website
Download VirtualBox (VDI) image, Visit Official Website
Download VirtualBox (VDI) image, Visit Official Website
Download VirtualBox (VDI) image, Visit Official Website
Download VirtualBox (VDI) image, Visit Official Website
Download VirtualBox (VDI) image, Visit Official Website
Download VirtualBox (VDI) image, Visit Official Website

Download VirtualBox (VDI) image, Visit Official Website
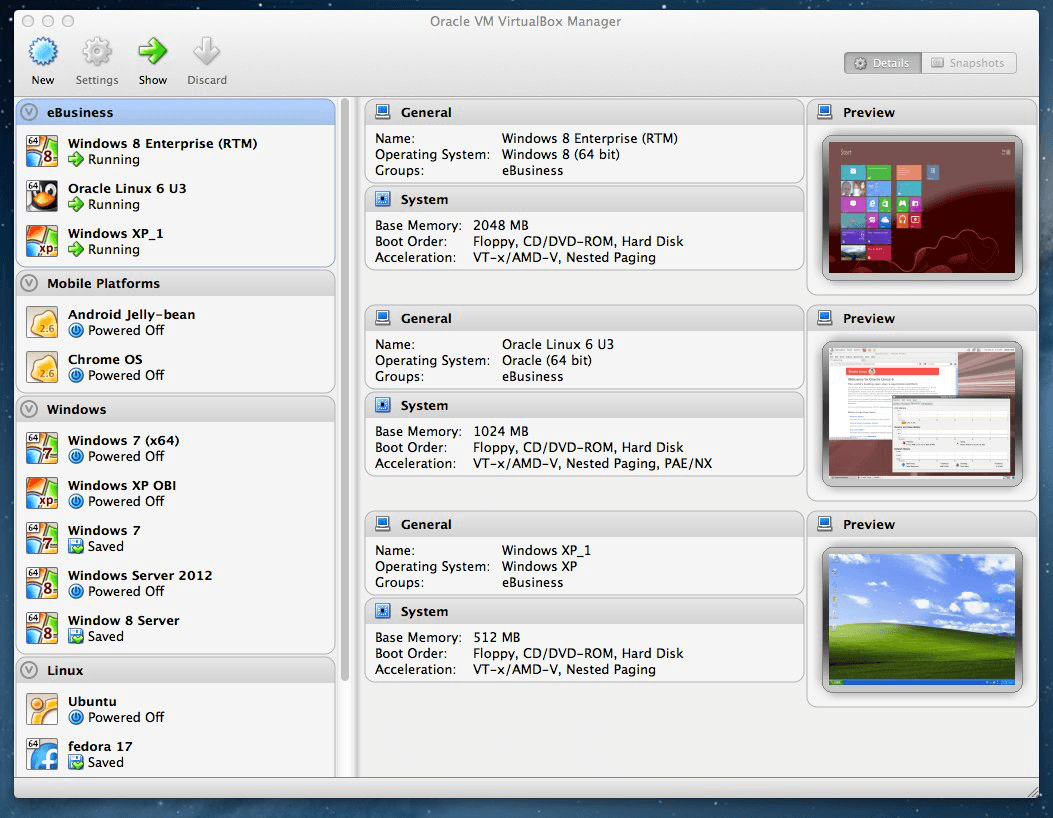
Download VirtualBox (VDI) image, Visit Official Website
Download VirtualBox (VDI) image, Visit Official Website
Download VirtualBox (VDI) image, Visit Official Website
Download VirtualBox (VDI) image, Visit Official Website
Download VirtualBox (VDI) image, Visit Official Website
Download VirtualBox (VDI) image, Visit Official Website
Download VirtualBox (VDI) image, Visit Official Website
Download VirtualBox (VDI) image, Visit Official Website
Download VirtualBox (VDI) image, Visit Official Website
Download VirtualBox (VDI) image, Visit Official Website
Virtualbox Mac Os X Vbox Download
Download VirtualBox (VDI) image, Visit Official Website
Download VirtualBox (VDI) image, Visit Official Website
More VMs are on the way....
Сontents
- How to connect iPhone to VirtualBox
- Alternative solution: USB redirector software
How to connect iPhone to VirtualBox
So, you decided to connect your iPhone to VirtualBox guest but found that it is not as simple as just plugging the device into your host machine once your VM is running. The good news: in this article, I’ll tell you about an easy way to set up USB passthrough in VirtualBox using either the native method or dedicated software.

The native method to provide access to an iPhone for a VirtualBox Guest
There are many reasons why you might need to use your iPhone with VirtualBox. Whether you are going to back up some data, or transfer files the first thing you should do is install the latest version of VirtualBox and its guest additions on a guest operating system running on Linux or Windows. Next, you need to install the VirtualBox extension pack.
Now the iPhone appears in the Device Manager of the guest OS, and you can easily transfer any data in and out over a VirtualBox to iPhone connection.
Note: You can establish a connection to your iPhone from one guest OS at a time.
Alternative solution: efficient USB redirector software
As we know, many virtualization apps do not provide USB support out of the box. If VirtualBox does not recognize your USB connection, you can resort to the help of a dedicated software tool called USB Network Gate. This solution allows redirecting an iPhone, iPad or any other USB device to virtually any VM. It works perfectly well with VirtualBox, VMWare, Hyper-V, and others.
USB Redirection software uses advanced port redirection technology that allows forwarding USB peripherals to a virtual environment. The software lets you establish secure connections to remote devices over LAN and the Internet.
Related Articles
In order to implement USB redirection to VirtualBox with no limitations, just do the following:
Now, the device will be connected to your VirtualBox as though you physically attached it to the guest OS.
Video Tutorial to redirect iPhone to VirtualBox
The advantages of connecting an iPhone to VirtualBox with dedicated software
Virtualbox Mac Os X Image
If you are looking for a way to enable VirtualBox for iPhone connectivity, I’d recommend you to entrust this task to a solution that is proven to be efficient in redirecting USB devices to virtual machines. USB Network Gate by Electronic Team, Inc. is known for its reliability and stability. Connecting your iPhone to VirtualBox with this dedicated software has many advantages. These include:
Android For Virtualbox Mac Os 10.10
- The simplicity of use. You can share your iPhone and connect to it from a guest OS with nothing more than a couple of clicks.
- Advanced encryption algorithm. You can be sure that the connection you establish between an iPhone and a virtual machine is reliably protected from unauthorized access.
- The speed of data transfer. You’ll be able to work with a remote device just as if it were a physical connection.
- Cross-platform compatibility. USB Network Gate gives you a way to create cross-platform connections between Windows, Linux, and Mac platforms.
- Any virtual machines. This tool will let you share USB devices with not only VirtualBox but many other virtualization apps, etc.