Zoom Cloud Meetings. Zoom is a Mac program that offers high-quality video calls and remote conferences. Not only that, but this app has all kinds of calling options, whether you're making. How to use Zoom on Mac The main Zoom Home screen is comprised of four large buttons and a calendar where upcoming scheduled meetings are displayed. The buttons are New Meeting, Join. From Zoom Video Communications: Stay connected wherever you go - start or join a 100-person meeting with crystal-clear, face-to-face video, high quality screen sharing, and instant messaging - for. Zoom is the leader in modern enterprise video communications, with an easy, reliable cloud platform for video and audio conferencing, chat, and webinars across mobile, desktop, and room systems. Zoom Rooms is the original software-based conference room solution used around the world in board, conference, huddle, and training rooms, as well as executive offices and classrooms.
The Zoom app is a breeze to use on iPhone and iPad. But if you have it on your computer, it’s handy to know some Zoom keyboard shortcuts for Mac. These shortcuts help enhance your productivity by providing quick ways to do common actions such as joining or ending a meeting, muting or unmuting audio, and more. Let’s check out the complete list.
List of Zoom Keyboard Shortcuts for Mac
Shortcuts make your professional life easier as you can quickly conduct tasks. Impress your immediate superior with your newfound skills on Zoom.
Zoom Meeting Shortcuts
- Command(⌘)+J: Join Meeting
- Command(⌘)+Control+V: Start Meeting
- Command(⌘)+J: Schedule Meeting
- Command(⌘)+Control+S: Screen Share via Direct Share
- Command(⌘)+Shift+A: Mute/unmute audio
- Command(⌘)+Control+M: Mute audio for everyone except the host (only available to the host)
- Command(⌘)+Control+U: Unmute audio for everyone except host (only available to the host)
- Space: Push to talk
- Command(⌘)+Shift+V: Start/stop video
- Command(⌘)+Shift+N: Switch camera
- Command(⌘)+Shift+S: Start/stop screen share
- Command(⌘)+Shift+T: Pause or resume screen share
- Command(⌘)+Shift+R: Start local recording
- Command(⌘)+Shift+C: Start cloud recording
- Command(⌘)+Shift+P: Pause or resume recording
- Command(⌘)+Shift+W: Switch to active speaker view or gallery view, depending on current view
- Control+P: View previous 25 participants in gallery view
- Control+N: View next 25 participants in gallery view
- Command(⌘)+U: Display/hide Participants panel
- Command(⌘)+Shift+H: Show/hide In-Meeting Chat Panel
- Command(⌘)+I: Open invite window
- Option+Y: Raise hand/lower hand
- Ctrl+Shift+R: Gain remote control
- Ctrl+Shift+G: Stop remote control
- Command(⌘)+Shift+F: Enter or Exit fullscreen
- Command(⌘)+Shift+M: Switch to minimal window
- Ctrl+Option+Command+H: Show/hide meeting controls
- Ctrl+Shift+R: Gain remote control
- Ctrl+Shift+G: Stop remote control
- Ctrl+: Toggle the “Always Show meeting controls” options in Settings/Accessibility
- Command(⌘)+W: Prompt to End or Leave Meeting
Zoom Chat Shortcuts
- Command(⌘)+K: Jump to chat with someone
- Command(⌘)+T: Screenshot
General Zoom Shortcuts
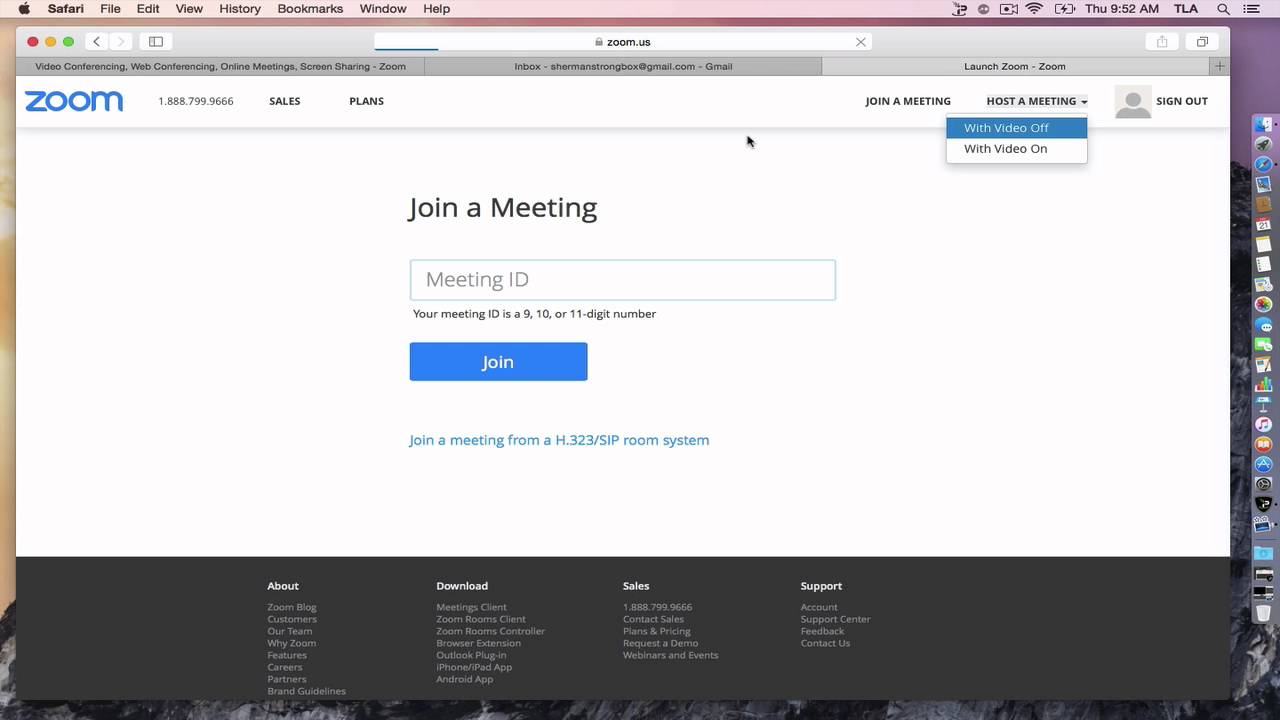
- Command(⌘)+W: Close the current window
- Command(⌘)+L: Switch to Portrait or Landscape View, depending on current view
- Ctrl+T: Switch from one tab to the next
How to Find Zoom Shortcuts for Mac
To get more Mac Zoom keyboard shortcuts, you can find them on the official Zoom portal. Follow the method given below:
- Login to your Zoom desktop account.
- Next, click on your profile picture.
- Now, click on Settings.
- Now click on Keyboard Shortcuts.
Here, you can check your Zoom keyboard shortcuts for Mac.
That’s all friends!
How Frequently Do You Use Zoom Shortcuts?
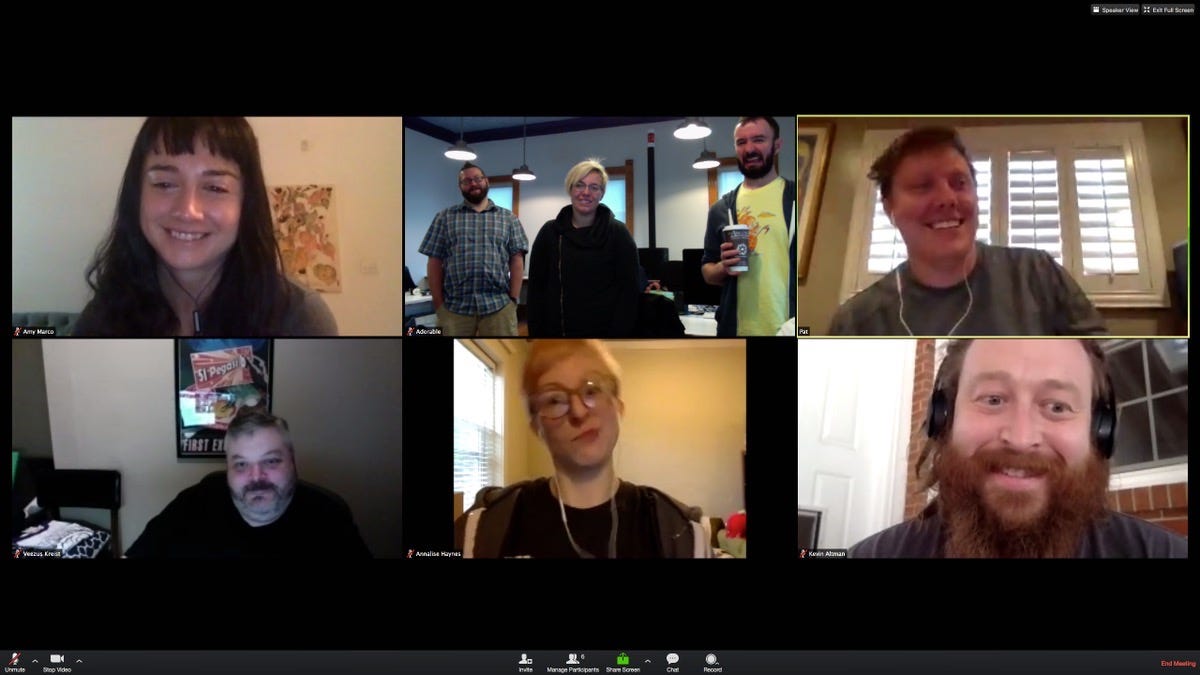
Recently, Zoom has gained momentum and millions of users are installing this app on their iPhones, iPads, and Macs. However, this has paused privacy threats. People are deleting their Zoom accounts and opting for alternatives.
You might want to take a peek at these posts as well:
Download Zoom For Mac
Are you still using Zoom? What is so unique about this app? Share your feedback with us in the Comments section below.
Jignesh Padhiyar is the co-founder of iGeeksBlog.com who has a keen eye for news, rumors and all the unusual stuff that happens around Apple products. During his tight schedule, Jignesh finds some moments of respite to share side-splitting contents on social media.
- https://www.igeeksblog.com/author/iosblogger/
- https://www.igeeksblog.com/author/iosblogger/How to Share Purchased Apps Between iPhones and iPads
- https://www.igeeksblog.com/author/iosblogger/
- https://www.igeeksblog.com/author/iosblogger/
To set up zoom, choose Apple menu > System Preferences, then click Accessibility. Click Zoom in the sidebar, then select any of these zoom features:
Use keyboard shortcuts to zoom
After selecting ”Use keyboard shortcuts to zoom,” you can use these key combinations to zoom:
Zoom in
To zoom in, press these three keys together: Option, Command, and Equals sign (=).
Zoom out
To zoom out, press these three keys together: Option, Command, and Minus sign (-).
Toggle zoom
To switch between no zoom and your last amount of zoom, press these three keys together: Option, Command, and 8.
Use scroll gesture with modifier keys to zoom
After selecting ”Use scroll gesture with modifier keys to zoom,” you can press and hold the Control key while scrolling with your mouse or trackpad to zoom. Use the ”Zoom style” menu to choose from three zoom styles: full screen, split screen, or picture-in-picture.
Enable Hover Text
After selecting ”Enable Hover Text,” you can press and hold the Command key, then move your pointer over an item to display a larger, high-resolution version of that item.
Use the Options button in the Zoom pane to set the size, font, location, and color of this text. Learn more about Hover Text.
Zoom.us Mac Version
Enable Touch Bar zoom
After selecting ”Enable Touch Bar zoom,” you can touch and hold the Touch Bar on your MacBook Pro to display a larger version of the Touch Bar onscreen. Learn more about Touch Bar zoom.
Learn more
Zoom.us Mac Uninstall
- Learn more about how to make it easier to see what's on the screen of your Mac.
- Many apps have their own keyboard shortcuts or other features for zooming or making content bigger. For example, learn how to zoom in on webpages in Safari.